Après avoir rédigé deux articles qui parlent de la domotique open source, de la théorie on passe maintenant à la pratique 🙂 Dans ce tuto on va construire ensemble une box domotique DIY à partir d’un Raspberry PI et le logiciel Jeedom. C’est vrai! il existe déjà plusieurs tutos de ce genre, mais je vous propose ici, une base qui pourra servir pour les prochains tutoriels qui n’auront aucun fondement sans celui-ci. Comme ce blog traite principalement d’Open source et de DIY, Jeedom parait la solution domotique idéal pour vous (que vous soyez débutant ou confirmé), une petite visite de la page d’accueil de son site nous informe qu’il est :
- Open source : vous aurez l’accès total au logiciel (si vous savez ce que vous faite).
- Multi-protocoles : compatible avec la plupart des protocoles existants, avec la possibilité de supporter des futurs protocoles et modules grâce aux plugins.
- Autonome : toute l’installation est en local, vous n’allez pas confier votre éclairage au chinois 😀 .
- Personnalisable : vous pouvez créer vos propres widgets et créer de superbes designs.
L’un des points fort de Jeedom c’est qu’on peut l’installer sur plusieurs plateforme linux, donc vous pouvez recycler un vieux PC, ou utiliser des petites cartes de développement low cost, comme Raspberry PI, Orange PI ou un Odroid. Un autre avantage c’est son système de plugins (extensions), c’est vrai qu’il faut mettre les mains dans les poches pour certains, mais ça vaut vraiment le coût d’investir 2 ou 4€ au lieu de se casser la tête toute une journée. Ces extensions vous permettent par exemple d’intégrer les nouveaux produits domotique à votre installation sans avoir à attendre la mise à jour de core Jeedom.
Matériel nécessaire :
-Raspberry PI 3
voir sur : Aliexpress Amazon Gearbest
-une carte SD de classe 10, 8G au minimum. aprés avoir testé plusieurs sur Raspberry je vous recommande celle-ci
voir sur : Aliexpress Amazon Gearbest
-une alimentation 5v 2A.
Installation Raspbian
Préparation de la carte SD
Nous allons installer sur la carte SD (le disque dur de notre box) La distribution Linux officiel de Raspberry à savoir Raspbian. Rien n’est plus simple que ça, on se rend sur le site officiel et on télécharge l’image de l’OS, on profite ensuite pour télécharger deux outils dont vous aurez besoin de temps en temps, SD formater pour formater la carte SD, et Win32DiskImager qui permet de copier l’image de l’OS sur celle-ci.
Le téléchargement d’image Raspbian terminé, on dé-zippe l’archive avec Winrar ou 7Zip pour obtenir un « fichier.img » On insère la carte SD au PC Windows, on exécute SD formater et on clique sur formater puis on confirme en cliquant « ok ».
Ensuite, clic droit sur Win32DiskImager, « exécuter en tant qu’administrateur », on fait parcourir le dossier de téléchargement, sélectionner l’image Raspbian, s’assurer de la lettre exacte de la carte SD et cliquer Write.
Après un « Write Successful » on insère la carte SD au Raspberry PI, on branche un câble Hdmi vers le téléviseur, et on alimente le Raspberry Pi. le système démarre.
Préparation de l’OS
Nous voilà maintenant avec un Raspberry hébergeant son OS officiel, vous pouvez désormais non seulement installer Jeedom mais aussi faire plein de trucs comme faire de la vidéo-surveillance ou installer Owncloud. Mais avant de lancer l’installation Jeedom on va encore faire de petits réglages : 1- Attribuer une adresse IP fixe (peut se faire sur le router) : on choisit l’interface voulue et on attribue une adresse IP comme suit :
2- Activer SSH : si vous ne connaissez pas encore SSH, alors c’est un protocole de communication sécurisé qui nous permette de se connecter à la console du système depuis un autre ordinateur, on n’aura donc plus besoin d’utiliser l’interface graphique. Pour l’activer on va ouvrir le panneau de configuration de Raspberry PI.
Sur l’onglet interface on coche « SSH »
3- Editer les paramètres de clavier de la langue et l’heure: Sur l’onglet localisation on change la langue dans « set locale » on choisit le fuseau horaire dans « timezone » et on choisit le clavier dans « Keyboard ».
Un message nous demande de redémarrer le Raspberry on clique « reboot » et on attend le redémarrage.
4-Tester SSH : pour se connecter en SSH à partir d’un PC Windows, vous aurez besoin de Putty, on met l’IP du Raspberry dans « Host Name », on laisse le port par défaut 22, et on clique sur « open ».
on valide « oui »
ensuite dans la fenêtre qui s’ouvre le login : « pi » et le mot de passe : « raspberry ». Ce sont les identifiant par défaut, vous devez changer le mot de passe aprés dans « le panneau de configuration Raspberry » sur l’interface graphique ou en ligne de commande:
sudo raspi-configwget https://raw.githubusercontent.com/jeedom/core/stable/install/install.shchmod +x install.shOn lance finalement le script d’installation :
sudo ./install.sh
Après lancement du script, lisez d’autres articles sur ce blog, ou prenez un café. Le temps d’installation dépend de la vitesse de votre connexion et de l’état du système, soyez patients et n’interrompez pas le processus d’installation. Si tout ce passe bien, à la fin du processus vous allez voir ça :
Sur un navigateur taper l’adresse IP du raspberry :
Félicitations ! vous possédez désormais une box domotique DIY !
Jeedom : Premiers pas
les identifiants par défaut sont admin/admin, Jeedom vous propose de lire la documentation, pour l’instant on a pas le temps pour ça, cliquer sur le petit X. Une page vide, c’est normal, on va essayer de la remplir au fur et à mesure à travers d’autres tutos. Pour l’instant on va créer des objets, c’est à dire des pièces comme un salon, salle de bain… etc, on clique sur Outils puis Objet et on lui donne un nom, je vous propose de mettre appartement ou maison pour qu’il soit l’objet parent de toutes les pièces.
On continue ainsi pour créer toutes les pièces qu’on veut domotiser, pour la prochaine étape je vous laisse avec mon ami Jonathan pour nous montrer comment installer des plugins. A bientôt !









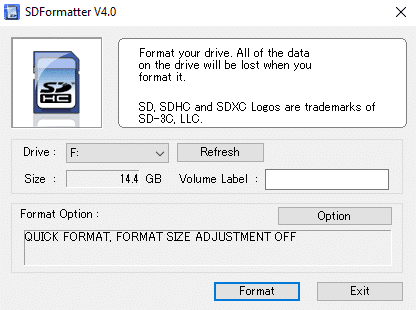


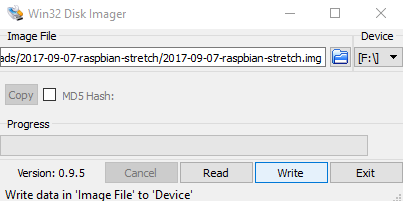









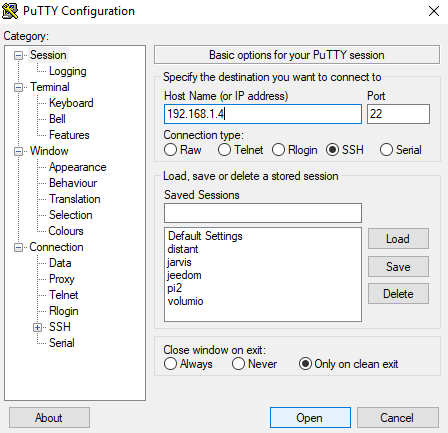
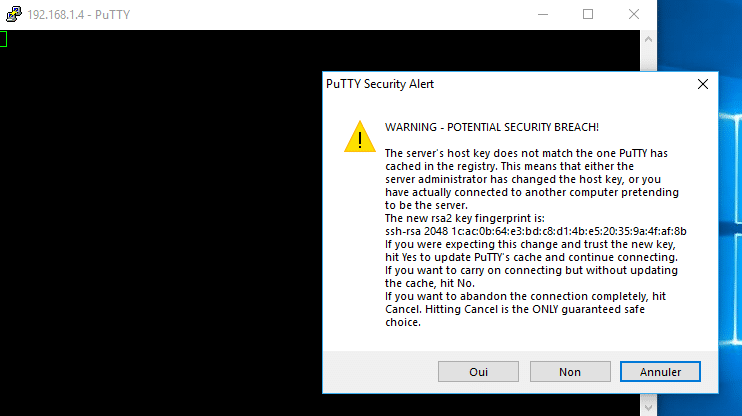

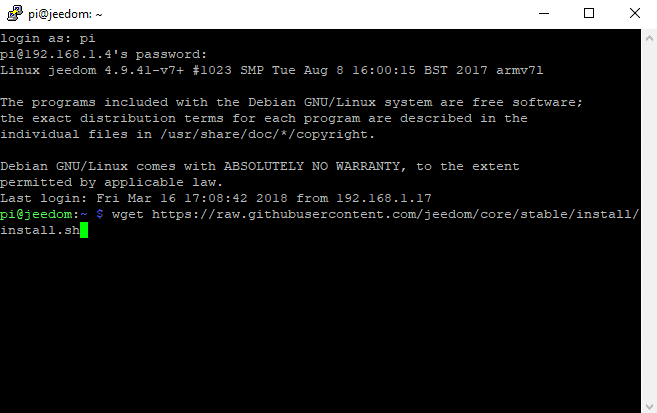
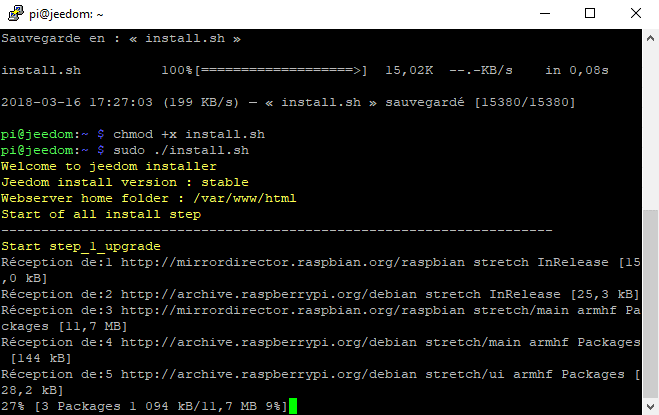








Bonjour Zakaria.
Merci pour ce superbe tuto, très explicite avec ces captures d’écran.
Petite question. Je suis sur Mac et j’aurai voulu savoir si l’installation de Jeedom était la même.
Où trouver un tuto de cette qualité pour Mac ?
Et encore merci pour ce Tuto.
Bonjour,
le tuto et les captures d »écrans sont aussi valable pour Mac, la seule différence ce sont les outils utilisés, « SD formater » existe aussi pour Mac, pour cloner le fichier img tu peux utiliser « Etcher » et pour se connecter en SSH tu n’aura pas besoin de Putty, il faut juste ouvrir le « Terminal » (Applications > Utilitaires > Terminal) et taper » ssh pi@adresseIp » en mettant l’adresse IP du raspberry.
Merci pour ta réponse ZAK.
Bonjour Zakaria,
Tuto impeccable !
Coté expérience, Jeedom sur Raspberry consomme pas mal de carte SD du fait des nombreuses E/S.
L’ideal serait plutôt d’utiliser un DD/SSD
Quelqu’un a un tuto ?
Merci
bonjour Didier, oui tu as raison il vaut mieu passer par un clé usb ou disque dure SSD de préférence , tiens voila un super tuto, j’ai déja testé https://soozx.fr/raspberry-pi-deplacer-raspbian-disque-cle-usb/