Salut à tous, c’est Zak encore une fois, je vous fais ce tuto à la hâte, pour vous montrer comment faire de la vidéosurveillance (pas cher et DIY) à partir de simples webcams avec Raspberry PI et Motion. Vous pouvez monter une seule ou plusieurs caméras et les visionner depuis l’extérieur par un navigateur ou via application mobile, comme vous pouvez les intégrer à votre domotique. Pour ce faire, on va utiliser un super programme appelé Motion. Comme son nom l’indique (mouvement), il va nous permettre d’avoir des enregistrements et des photos capturées uniquement en cas de mouvement, ce qui nous va permettre d’économiser l’espace de stockage. C’est un outil puissant et peu gourmand en CPU, et il comporte plusieurs options comme par exemple : surveiller le mouvement sur d’autres caméras IP, et vous envoyer un email si quelqu’un est entré chez vous.
On passe à l’action ? Allez c’est parti !
Matériel nécessaire :
–Raspberry PI 3
voir sur : Aliexpress Amazon Gearbest
-une carte SD de classe 10, 8G au minimum. aprés avoir testé plusieurs sur Raspberry PI je vous recommande ce type :
voir sur : Aliexpress Amazon Gearbest
-une alimentation 5v 2A.
-Finalement et bien évidement une Webcam ou la camera officielle de Raspberry PI que ça soit un modèle V1 de 5MP ou modèle V2 de 8MP je vous met une photo des webcam que j’ai déja testé et qui sont reconnues par le Raspberry PI
oui oui, je les collectionne 🙂
je préfère cette playstation eye toy car la led rouge m’informe que la caméra est entrain de filmer.
Si vous ne disposez pas de webcam et vous voulez acheter une chinoise pas chère, celle-ci et celle-là sont reconnues par le Raspberry PI
Installation Raspbian
cliquer ici si vous l’avez déjà installé.
Préparation de la carte SD
Nous allons installer sur la carte SD (le disque dur de notre box) La distribution Linux officiel de Raspberry à savoir Raspbian. Rien n’est plus simple que ça, on se rend sur le site officiel et on télécharge l’image de l’OS, on profite ensuite pour télécharger deux outils dont vous aurez besoin de temps en temps, SD formater pour formater la carte SD, et Win32DiskImager qui permet de copier l’image de l’OS sur celle-ci.
Le téléchargement d’image Raspbian terminé, on dé-zippe l’archive avec Winrar ou 7Zip pour obtenir un « fichier.img » On insère la carte SD au PC Windows, on exécute SD formater et on clique sur formater puis on confirme en cliquant « ok ».
Ensuite, clic droit sur Win32DiskImager, « exécuter en tant qu’administrateur », on fait parcourir le dossier de téléchargement, sélectionner l’image Raspbian, s’assurer de la lettre exacte de la carte SD et cliquer Write.
Après un « Write Successful » on insère la carte SD au Raspberry PI, on branche un câble Hdmi vers le téléviseur, et on alimente le Raspberry Pi. le système démarre.
Préparation de l’OS
Nous voilà maintenant avec un Raspberry hébergeant son OS officiel, vous pouvez désormais installer Motion. Mais avant de lancer l’installation, on va encore faire de petits réglages : 1- Attribuer une adresse IP fixe (peut se faire sur le router) : on choisit l’interface voulue et on attribue une adresse IP comme suit :
2- Activer SSH : si vous ne connaissez pas encore SSH, alors c’est un protocole de communication sécurisé qui nous permette de se connecter à la console du système depuis un autre ordinateur, on n’aura donc plus besoin d’utiliser l’interface graphique. Pour l’activer on va ouvrir le panneau de configuration de Raspberry PI.
Sur l’onglet interface on coche « SSH »
3- Editer les paramètres de clavier de la langue et l’heure: Sur l’onglet localisation on change la langue dans « set locale » on choisit le fuseau horaire dans « timezone » et on choisit le clavier dans « Keyboard ».
Un message nous demande de redémarrer le Raspberry on clique « reboot » et on attend le redémarrage.
4-Tester SSH : pour se connecter en SSH à partir d’un PC Windows, vous aurez besoin de Putty, on met l’IP du Raspberry dans « Host Name », on laisse le port par défaut 22, et on clique sur « open ».
on valide « oui »
ensuite dans la fenêtre qui s’ouvre le login : « pi » et le mot de passe : « raspberry ». Ce sont les identifiant par défaut, vous devez changer le mot de passe aprés dans « le panneau de configuration Raspberry » sur l’interface graphique ou en ligne de commande:
sudo raspi-configsudo apt-get update -y && sudo apt-get upgrade -yon lance aprés l’installation de Motion :
sudo apt-get install motion -ymkdir /home/pi/capturesl’installation de Motion crée un nouveau utilisateur « motion » appartenant à un groupe « motion ». on accorde des droits à ce dernier sur le dossier qu’on vient de créer.
sudo chown motion:motion /home/pi/captureson passe ensuite à la modification du fichier de configuration, mais avant de le modifier je vous recommande de faire une sauvegarde:
sudo cp /etc/motion/motion.conf /etc/motion/motion.conf.backle fichier de configuration contient beaucoup de paramètres, ici on va s’intéresser seulement aux plus importants.
Pour ne pas se perdre dans le fichier de configuration, je veux invite à chercher le paramètre désiré en faisant un ctrl-w
Pour commencer à éditer le fichier :
sudo nano /etc/motion/motion.confon commence par mettre un « on » sur « daemon »
ensuite on choisit les dimensions de l’image, j’ai mis width 640 height 480
on passe à « threshold » c’est l’équivalent de la sensibilité au mouvement, ça veut dire s’il y a un changement sur 1500 pixels de l’image alors il y a un mouvement, je le laisse à 1500.
output_pictures : « on » c’est pour activer la capture de photos en cas de mouvement, « off » pour désactiver.
quality 75 : la qualité de capture désirée en %, plus la valeur est grande plus les photos sont lourdes.
ffmpeg_output_movies : « on » pour la capture des vidéos « off » pour désactiver.
target_dir: on met /home/pi/captures (le dossier qu’on a créé)
stream_port : c’est le port pour accéder à la caméra.
stream_quality : c’est la qualité de visionnage en %.
stream_localhost : vous mettez « off » pour pouvoir accéder à la caméra depuis l’extérieur du réseau local.
stream_auth_method : 1 pour restreindre l’accés avec un login/mot de passe, 0 pour désactiver l’authentification.
stream_authentification : vous mettez le login et le mot de passe séparé par « : »
n’oubliez pas d’enlever le point virgule (;) au début de la ligne, moi j’ai oublié.
on sauvegarde avec ctrl-o, valider, puis quiter avec ctrl-x
on démarre Motion :
sudo motionsudo rebootet pour ceux qui utilisent la caméra officielle du Raspberry PI, exécuter ces deux commande :
sudo modprobe bcm2835-v4l2
echo "bcm2835-v4l2" | sudo tee -a /etc/modulesDémarrage programmé de Motion
Vous avez remarqué que j’ai démarré Motion avec « sudo » cela sert à éviter tout soucis liés au droits. Pour démarrer Motion à chaque reboot du Raspberry PI ou à des heures programmées on va utiliser une tache Cron de l’utilisateur Root. pour cela :
sudo crontab -eensuite, à la fin du fichier, on ajoute la ligne suivante :
@reboot motion >/dev/null 2>&1Multi-caméras
Pour ajouter une 2ème camera, (j’ai testé jusqu’à 4 caméra à la fois), on doit créer un fichier de configuration pour chaque caméra, ne vous inquiétez pas, c’est juste un petit fichier qui contiendra juste les paramètres qui différencient les caméras comme le port et le nom de la caméra. Pour cela on va créer un fichier pour notre première caméra (celle qu’on a déjà)
sudo nano /etc/motion/camera1.confdans le fichier vide on ajoute :
videodevice /dev/video0
stream_port 8081
text_left camera-1ctrl-o, valider puis ctrl-x
On crée 2éme fichier pour notre second camera et ainsi de suite:
sudo nano /etc/motion/camera2.confet on ajoute :
videodevice /dev/video1
stream_port 8082
text_left camera-2sudo nano /etc/motion/motion.confsudo service motion restartsi on veut stocker les captures dans des dossiers séparés, on crée par exemple un dossier « captures2 » comme dans le début de ce tuto, et on le mentionne dans les fichiers de configuration de chaque caméra : target_dir /home/pi/captures2
C’est la fin de ce tutoriel. N’oubliez pas de lâcher un petit commentaire, aimer la page facebook et s’inscrire au Newsletter pour recevoir les nouveaux tutos et mises à jour, à bientôt !














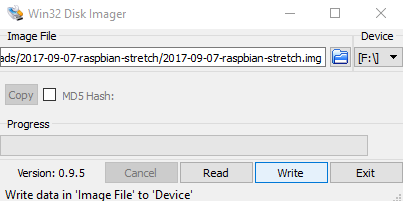









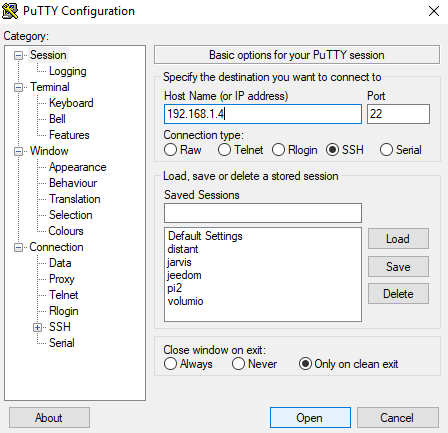
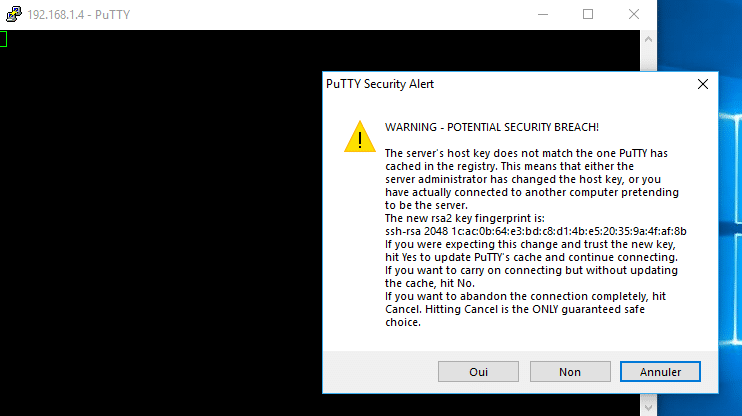


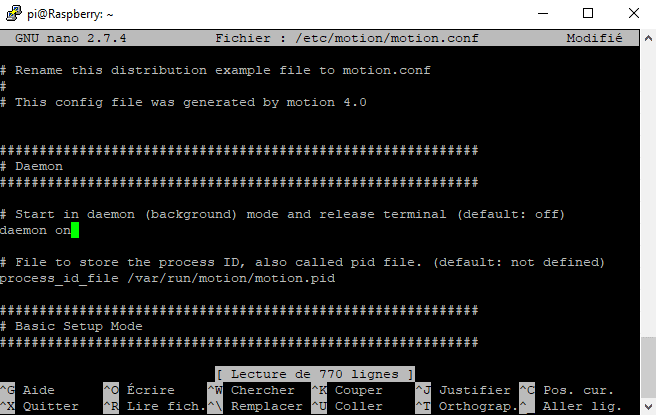
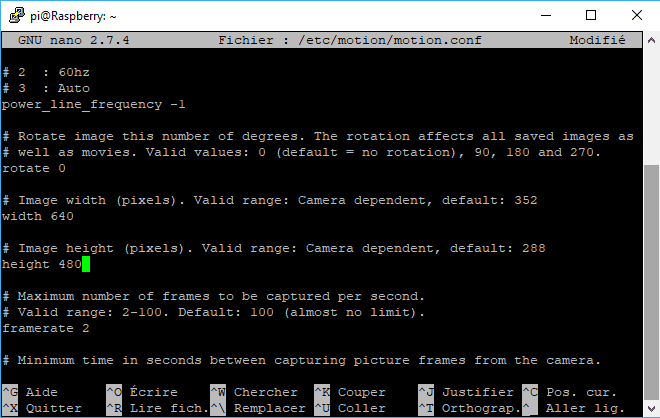
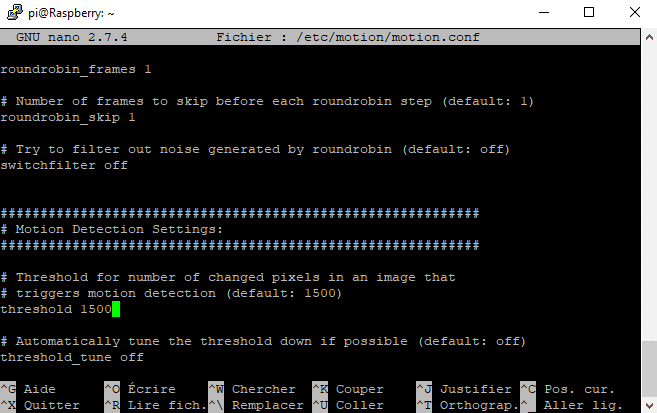
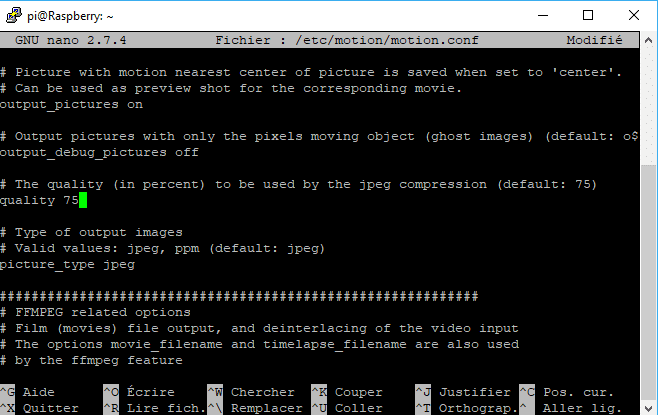
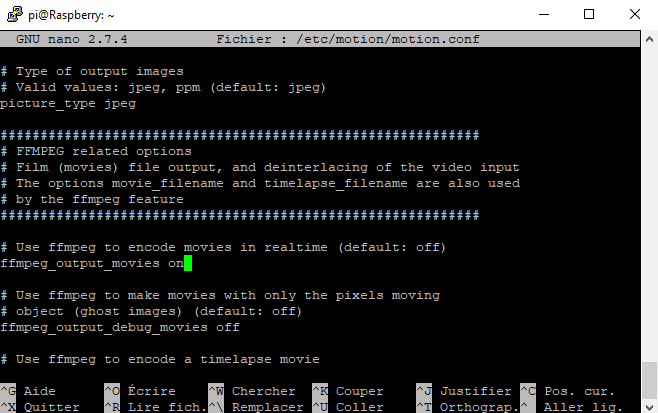
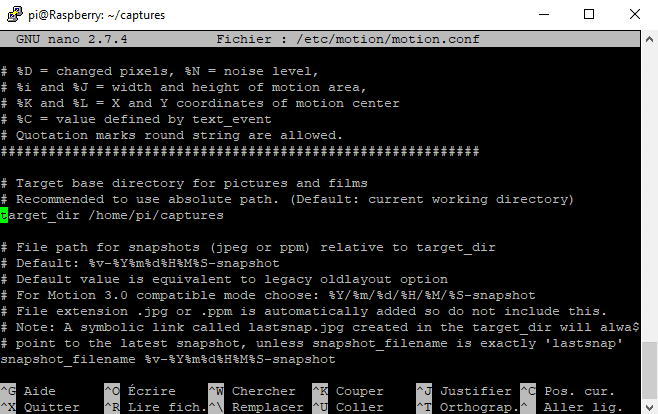
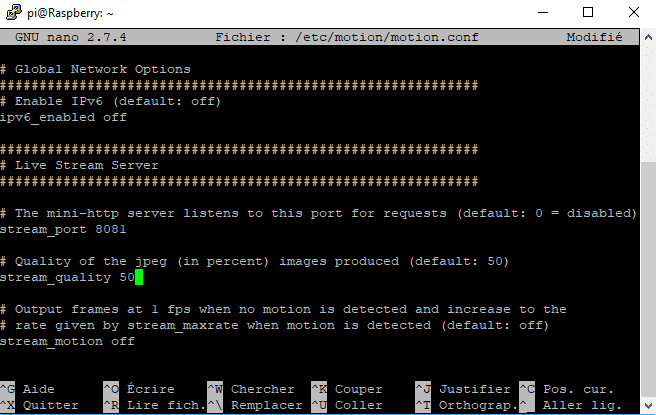




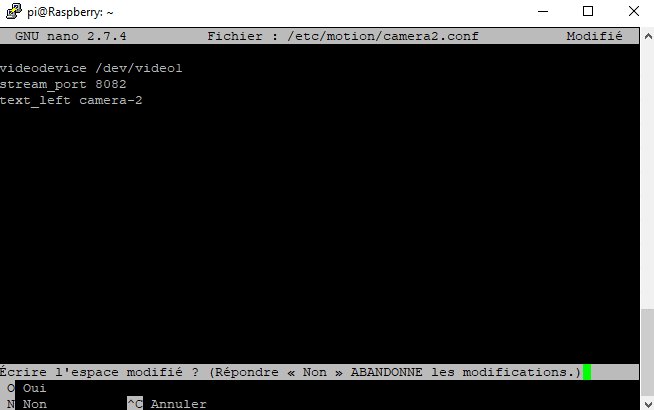
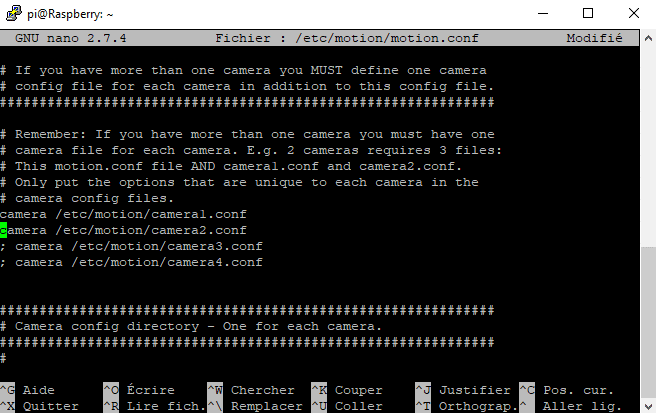


Bravo.
C’est très clair, pour ma part, j’ai utilisé la version lite, ça laisse plus de place sur la SD.
J’attends avec impatience l’intégration à Jeedom
hello Papou, content de te revoir, oui la version lite c’est mieux. mais pour un débutant il vaut mieux passer par l’interface graphique. on peut par la suite désactiver l’interface graphique et alléger raspbian en quelques ligne de commande.
Super Zak! bien détaillé comme d’hab 🙂
J’ai abandonné il y a environ 2 ans, avec l’appli sur raspbian, avec les 2 caméra testées, la mise au point activait la détection de mouvement et donc le mail. Avec la distribution motion (bien plus simple à mettre en œuvre), motion fonctionne bien, mais après 3 jours d’utilisation, il plante, obligé de redémarrer le raspberry. Et ceux sans problème de saturation de la mémoire, testé sur raspberry pi modèle b, sur le pi 2, avec différentes cartes SD et différentes caméra (dont la officiel PI). Je vais peut être tester la nouvelle version pour voir si le pb perdure ou non.
Pour la « quasi-distribution » voici quelques info :
http://www.epingle.info/?p=3466
bonjour Anthony. oui ça arrive non seulement avec motion. mais j’ai vu plusieurs personnes signaler ce problème. du coup ils ont remédié ça avec un redémarrage programmé. personnelemt ça m’est jamais arrivé. peut être parce-que je ne fais que streamer. pas d’enregistrement car ça use les carte SD. un redémarrage automatique est fortement recommandé quelque soit l’utilisation de Rpi.
sudo crontab -e
et ajouter par exemple
@00 02 * * * reboot
redémarrage tous les jours à 02h de la nuit
Bonjour, effectivement un redémarrage est apparemment la seul solution dans mon cas. Merci.
Apparemment la distri n’est plus MAJ depuis un moment, j’attends une nouvelle caméra compatible avec mon Jeedom pour tester le plugin.
Vu dans les commentaires, le projet a changé de nom et est toujours MAJ :
https://github.com/ccrisan/motioneyeos/releases
Anthony, le problème de l’autofocus automatique et la gestion d’autres paramètres peuvent être facilement réglés grâce à uvcdynctrl. Cela marche pour la plupart des caméras.
Bonjour,
Je m’appelle Jean DULAC depuis plusieurs jour je suis scrupuleusement votre tuto après plusieurs installation au moment de voir l’image sur l’écran et après avoir entré l’adresse du RPi suivi de :8081 j’ai la réponse ; Ce site est inaccessible
192.168.1.101 n’autorise pas la connexion.
Effectuez une recherche Google sur 192 168 101 8081.
ERR_CONNECTION_REFUSED. Que faire pour avoir l’image de ma caméra Raspberry?
Merci
Enchanté Jean, apparemment il y a un souci sur ton réseau. essaye de visionner avec le navigateur de ton mobile. ou changer de navigateur. si l’installation est correcte il doit avoir un souci avec ton routeur, en SSH tape : ‘sudo service motion status’ pour voir s’il est actif. et essaye aussi de démarrer motion avec ‘sudo motion’ et voir s’il démarre correctement. tu peu aussi vérifier si motion tourne en arrière plan en tapant ‘top’.
bonjour!je suis caroline, j’ai suivi ce tutoriel et tout a bien réussi sur mon rpi, mais lorsque j’entre mon ip sur le navigateur je ne réussi pas à me connecter motion démarre et la LED de ma caméra s’allume, mais le message sur le navigateur est: ce site est inaccessible, 192.168.1.202 a mis trop de temps à repondre, error_connection_time_out
Bonjour Caroline, as tu tapé l’adrese IP et le port dans le navigateur ? il faut taper les deux AdresseIP:Port . essaye de s’assurer que motion tourne bien en arrière plan en suivant les instructions de mon commentaire précédent. essaye aussi en changeant le navigateur, celui de ton mobile par exemple. si motion est actif et le problème persiste, alors essaye de changer le port dans le fichier de config mettre 8082 par exemple car 8081 est parfois réservé pour d’autre application. sinon il y a surement un soucis sur ton routeur, il faut ouvrir le port et le diriger vers l’adresse IP du RPI.
Bonjour tres intéressant ,j aimerai savoir si avec motion on peut avoir des alertes par mail et sms.
bonjour Abdou, oui c’est possible, l’option ‘on_event_start’ pour te notifier s’il y a une détection de mouvement, ‘on_picture_saved’ s’il y a une capture de photo, tu peut la recevoir par email (déconseillé parce-que motion capture bcp de photos et remplit le dossier et tu sera bombardé par bcp de mails) la meilleure option c’est recevoir une vidéo dés que l’enregistrement prend fin, exemple :
on_movie_end echo ‘Vidéo capturée en pièce jointe’ | mutt -s ‘Vidéo capturée suite à la précédente détection’ -a %f — adresse_mail_perso
il faut d’abord installer ‘mutt’ (pgme d’envoi d’email) et le configurer
Merci zakaria,je vais l’essayer et pour sms, je pensais utiliser twilio pour ca.Quand pensez vous?
je n’ai vraiment aucune idée pour l’sms, mais si tu peux configurer ce twilio à envoyer un sms, il suffit de mettre la ligne de commande convenable aprés ‘on_event_start’
d’accord Merci Zakaria
Je voudrais utiliser Motion pour afficher une caméra IP… Est ce possible ?
L’ adresse IP n’est pas celle du Rasp…
A bientôt !
ça dépend de la camera IP, voici la listes des cameras supportées https://www.lavrsen.dk/foswiki/bin/view/Motion/WorkingDevices il faut ensuite l’ajouter au fichier de config
Bonjour,
Merci pour ce tuto. Je découvre depuis aujourd’hui cette framboise. J’ai suivi le tuto à la lettre, tout fonctionne lorsque que je suis connecté via ma box mais impossible d’accéder via une connexion 4G depuis mon Iphone. J’ai essayé le port 8081 et 8082 mais cela ne change rien.
Une petite idée peut être ?
Merci d’avance
salut. pour l’accès à distance tu dois ouvrir le port sur ton routeur wifi. l’as tu fait ?
re,
c’est bien là que je dois patauger un peu…je suis sur une livebox 4 (modèle noire)
une autre question tant que j’y suis, j’ai remarqué que dans le répertoire Captures, la caméra enregistre les photos régulièrement. Est il possible d’empêcher cette capture régulière ? je n’arrive pas à supprimer ces photos, j’ai un message qui me dit « permission non accordé ».
Vraiment désolé pour ces questions qui doivent être évidentes mais je découvre
il faut passer le paramètre output_picture sur OFF. tu fais sudo nano /etc/motion/motion.conf cherche ‘output_pictures’ et tu remplace on par off. ctrl+x et valide les changements.
pour supprimer tout ce qu’il y a dans le dossier capture : sudo rm /home/pi/captures/* pour supprimer juste les photos sudo rm /home/pi/captures/*.jpg
Bonjour,
Merci pour ta réponse mais aucune des 2 lignes de commandes ne fonctionnent.
Pas d »accès à la vidéo en 4G et impossible de supprimer quoique ce soit dans le dossier captures.
apparemment tu as des soucis sur ton systeme. si les commandes ne marchent plus alors y a plus de dossiers ou peut être plus de dossier de config. contactes-moi via le messenger de la page facebook. et on essaye de diagnostiquer cela
Bonjour Zakaria,
c est toujours Abdou, j ai configuré le mutt pour la notification par mail que j’ai enrôlé dans un script email.sh.
Contenue du script:
#!/bin/bash
mutt -s ‘Alerte Surveillance Home’ doudou94@gmail.com < /home/pi/surveillance/SMSServices/sms_par_defaut.txt
dans le sms_par_défaut.txt il y a le message prédéfini à recevoir.
Le problème est en que quand j exécute le script en ligne de commande ca marche de même que quand j écris directement la commande :echo 'Alerte Surveillance Home' | mutt -s 'Alerte détection le %d/%m/%Y à %H:%M:%S' doudou94@gmail.com
MAIS quand je le met au niveau de on_event_start ; j ai l erreur suivante:
(GPGME : protocole CMS non disponible
Erreur en envoyant le message, fils terminé avec le code 127 (Exec error.).
Impossible d'envoyer le message.)
salut Abdou. d’abord essayes d’ajouter cette ligne ( -e « set crypt_use_gpgme=no » ) à ta ligne de commande pour éviter l’erreur GPGME. il faut aussi exécuter ces 2 lignes de commande (sudo chown pi:pi .muttrc) et (sudo chmod 775 .muttrc) . sinon pas la peine de passer par un script, tu peut écrire cette ligne directement dans le fichier de config (on_event_start echo ‘Alerte’ | mutt -s ‘Alerte détection le %d/%m/%Y à %H:%M:%S’ doudou94@gmail.com -e « set crypt_use_gpgme=no » ).
Nb : Je ne suis pas expert en linux, je te dis seulement comment j’ai pu faire marché mutt. bonne chance
salut zakaria, merci pour ton aide, ca marche finalement , je l ai mi en script parce que je le trouvais trop long et j ai deux scripts à faire exécuter celui du mail et celui du sms.pour le sms j ai utilisé gammu avec une clé de connexion pour l envoi de message ce qui fonctionne. mais la partie (%d/%m/%Y à %H:%M:%S) ne fonctionne pas sa s affiche comme cela. je l ai enlevé.
Un autre petit soucis aussi Je trouve qu il y une lenteur(comme au ralenti) au niveau Streaming local et de la vidéo que je reçoit par mail.elle n est pas fluide; il y a t il une option à réglée pour qu elle soit fluide comme les cameras standards.
et j aimerai aussi savoir peut on utilisé une vrai camera IP sur le raspberry au lieu d’une camera web??
Merci d avance
bonjour abdou tout d’abord bravo pour ce que tu as fait. pour la vidéo capturée ou le streaming en général tu peut incrémenter le paramètre ‘framerate’ mettre 20 par exemple et voir. sinon oui je crois que c’est possible d’ajouter une caméra IP et la surveiller par Motion à condition qu’elle soit supportée par ce dernier. voici les cameras supportées https://www.lavrsen.dk/foswiki/bin/view/Motion/WorkingDevices mais pour ça débrouille toi 🙂 il faut juste lire les commentaires dans le fichier de config tout est y. bonne chance
merci zakaria c est grace à toi 🙂
pour le framerate je l avais même mi jusqu a 500 lol pour voir mais j ai toujours le même résultat. Je vais continuer a creuser de ce coté.
D’accord pas de soucis et merci pour le lien 😉
Salut Zakaria,
Je rencontre toujours l’erreur d’envoie de mail en passant par motion.conf ou pas un script malgrés tes instructions…
« Erreur en envoyant le message, fils terminé avec le code 127 (Exec error.).
Impossible d’envoyer le message. »
Ce qui est étonnant, c’est que quand je tape la commande manuellement, je reçoit bien le mail…
bonjour Mickael, bon, je ne suis pas expert en linux 🙂 personnellement je ne travaille pas avec l’email. mais en faisant des tests pour un ami, j’ai découvert que ça était lié au droits, assure toi de bien donner les droits à l’utilisateur pi en exécutant ces deux commandes : « sudo chown pi:pi .muttrc » et « sudo chmod 775 .muttrc » et essaye de lancer motion sans « sudo ». j’attendrai ton retour 🙂
Bonjour Zakaria,
J’ai toujours le même problème
La commande passe sans passer par sudo
mais lorsque c’est l’outil qui souhaite le lancer, c’est toujours KO…
J’ai bien en propriétaire pi:pi et sur les droit de .muttrc, j’ai directement mis 777
Tuto parfait, seul bémol et pourtant j’ai bien fait comme dans le tuto, quand je me met en 4G pour accéder au visuel caméra, la page ne s’ouvre pas « connexion au serveur impossible »
Merci d’avance et encore merci pour le tuto.
Salut, si le raspberry et connecté en adsl et tu veux accéder par 4G on parle ici d’accès distant, et il te faut juste ouvrir le port coté routeur. si le raspberry est connecté en 4G alors ici y a plus d’accès distant car on ne peut pas ouvrir un port en 4G
Le raspberry restera connecté en wifi tout le temps. Je ne suis pas sur d’avoir compris « ouvrir le port coté routeur » ? Merci de ta réponse rapide 😉
bien sur le raspberry devrais être connecté en wifi ou ethernet, peu importe, et puis il faut ouvrir le port que tu as mis dans la config (8081 par ex) sur le routeur wifi, pour cela une petite recherche sur google t’aidera. (ouvrir port sur ‘ta marque de routeur’)
Salut Zak, j’ai refais ton tuto pour une seconde cam sur Raspi 2 et là je n’ai pas pu l’intégrer à Jeedom et en plus la première avec un Pi zéro a disparue.
Je suis largué.
As tu avance sur ton tuto
salut Papou, pour intégrer une cam motion à jeedom il faut passer par le plugin camera et en même temps le plugin RTSP as tu installé ces 2 plugins ? peut tu donner un peu de détails concernat la cam qui a disparue ?
Salut Zak
RTSP n’est plus dans les Plugins, il a été intégré à Caméra
ah bon, donc moi aussi je vais perdre ma config en cas de Maj je crois. ça fait longtemps que je n’ai pas jeté un coup d’oeil sur mon jeedom. je ne saurai vraiment quoi dire, peut être une petite recherche sur le forum Jeedom nous aidera. tiens moi au courant stp s’il y a de neuf. malheureusement je n’ai pas le temps pour vérifier ça. Merci Papou
Je viens de réinstaller et je n’ai toujours rien dans Jeedom.
Que mets-tu dans modèle « Aucun ou RPI Cam »
Qu’elle est ton URL de snapshot et URL de flux
dans le plugin camera je met aucun dans « modèle » l’url je met celle-ci « plugins/RTSP/captures/snapshot_camera2.jpg » c’est le plugin RTSP qui te fournis cette dernière après confi de la cam. autrement dit c’est le chemin de l’image capturée par RTSP. et dans la config de RTSP on renseigne l’ip le port est les identifiants de la caméra et on met ça « /snapshot.cgi » dans le complément url. sinon je ne sais pas ce que tu as maintenant car moi j’ai encore les deux plugins et j’ai pas encore fait de MAJ
Bonjour et merci pour le wiki,
Comment configurer pour que les enregistrements se fassent toujours sur un HDD ou une clé USB,
Merci
Bonjour Ignacio, il faudra d’abord monter le disque dur ou la clé USB, créer un dossier dedans et le renseigner dans le fichier de config, sans oublier d’accorder les droit à motion sur ce dossier comme mentionné au début de tuto. pour monter un disque dur sur RPI il existe bcp de tuto (voir avec notre ami google) 😉
Bonjour a partir de cette étape (sudo chown motion:motion /home/pi/captures) cela me donne sudo: unable to resolve… et si j’efface sudo mais garde le reste de la commande cela me donne permission denied.
Avez-vous une solution pour moi j’ai tout fais comme indiqué. Merci
Bonjour René, tu n’es qu’au début de tuto, est-ce que la première commande d’installation motion s’est bien passée ?? sinon il me faut un peu de détails sur le message d’erreur, tu peux me contacter sur le messenger de la page facebook du blog et on verra d’où viens le souci.
Bonjour Zakaria,
Bravo pour le tuto. les explications sont très clair.
Je récupère bien les photos et vidéos dans le dossier capture mais je n’arrive pas voir la camera sur mon navigateur.
En fait, mon raspberry est calé sur l’adresse ip 192.168.0.50
Quels sont les valeurs a mettre sur la fenêtre préférence réseau.
Pour info, j’utilise une freebox.
Merci d’avance pour votre réponse
bonjour, tu parles d’accès local au distant ? en local tu devrais taper 192.168.0.50:xxxx le port que tu vient de configurer dans le fichier motion.conf il vaut mieux éviter le port 8080 et 8081, pour avoir l’accès distant il faut ouvrir le port sur ta box free et mettre l’ip de ton rpi, pour ça tu trouvera des tuto sur youtube.
Bonjour,
Motion fait des captures d’image, mais est-ce que motion est capable de diffuse l’image en vidéo direct sans faire des capture x/secondes
Merci d’avance
salut
je ne comprend pas bien ta question, motion de permet de capturer des photos et des videos en cas de mouvement et de visualiser la camera en temps réel. si tu trouves que l’image streamée par motion n’est pas fluide tu peux incrémenter le nombre de framerate dans le fichier de config.
Bonjour, bravo, le tuto est excellent.
Tout se passe comme prévu sur mon Raspberry 3, sauf que quand je lance motion j’ai le message d’erreur suivant :
motion: error while loading shared libraries: libavformat.so.53: cannot open shared object file: No such file or directory
Malgré quelques recherches sur internet je n’ai trouvé ni explication ni solution…
Quelqu’un pourrait-il m’aider ? Merci d’avance !
il parait que ça manque une librairie, ils parlent de ce bug ici. je trouve que c’est un peu compliqué à résoudre, essaye de faire sudo apt-get autoremove –purge motion et refaire l’installation de nouveau. sinon si ça persiste il faut repartir avec un fresh install de Raspbian. bonne chance
Salam Zakaria,
dans ton tuto, tu mentionnes que des camera avec un port USB.
Est-ce qu’une camera IP de type YI ça marche avec ton tuto ?
Exemple de caméra :
https://www.amazon.fr/YI-Surveillance-Int%C3%A9rieur-D%C3%A9tection-Mouvement/dp/B07C55PWFD/ref=asc_df_B07C55PWFD/?tag=googshopfr-21&linkCode=df0&hvadid=228032029103&hvpos=1o1&hvnetw=g&hvrand=3202296547252617595&hvpone=&hvptwo=&hvqmt=&hvdev=c&hvdvcmdl=&hvlocint=&hvlocphy=9055770&hvtargid=pla-450503731656&psc=1
Sinon le but est de diffuser en live le flux video/audio de la camera ip sur la tv ? Comment faire sans utiliser de cable 🙂
Merci d’avance.
salut Jaouad.
je ne comprend pas ta question. le but n’est pas de diffuser une camera sur la tv. le but est de créer une camera IP avec une camera de pc. une caméra ip comme celle de ton lien on peux déja accéder à son flux sur le réseau. l’intégration de caméra ip que j’ai abordé dans le tuto ça concerne la surveillance de mouvement sur les caméras qui ne sont pas dotées de cette fonction.
Merci Zakaria pour tes explications, elles m’ont bien aidé.
Tout a fonctionné comme sur des roulettes pour moi, temps que je n’avais qu’une seule caméra. Une petite raspberry pi.
Mais je n’arrive pas à rajouter la deuxième. Une petite Logitec sur un port USB de la Raspberry.
Comme fait le système pour savoir qu’il y a une deuxième cam sur tel port ?
Tu aurais des conseils à ajouter à tes explications ?
Bonjour, normalement par une simple commande ‘lsusb’ tu devrais voir logitech sur la liste. tu fais aussi ‘ls -ltrh /dev/video*’ c’est plus précis. s’il n’y a pas /dev/video0 et /dev/video1 alors ton cam n’est pas reconnue sur linux. j’avais testé plusieurs cams logitech pas tte reconnues.
Bonjour,
je précise ma question
comment faire si ta cam n’est pas reconnu ? même après un reboot
c’est une Logitech usb très courante
La Logitech apparaît bien
pi@raspberrypi:~ $ lsusb
Bus 001 Device 004: ID 046d:081b Logitech, Inc. Webcam C310
Bus 001 Device 005: ID 0424:7800 Standard Microsystems Corp.
Bus 001 Device 003: ID 0424:2514 Standard Microsystems Corp. USB 2.0 Hub
Bus 001 Device 002: ID 0424:2514 Standard Microsystems Corp. USB 2.0 Hub
Bus 001 Device 001: ID 1d6b:0002 Linux Foundation 2.0 root hub
pi@raspberrypi:~ $ ls -ltrh /dev/video*
crw-rw—-+ 1 root video 81, 0 nov. 22 09:13 /dev/video0
crw-rw—-+ 1 root video 81, 1 nov. 22 09:13 /dev/video1
si ça te parle ?
ta cam est reconnue. il te faut donc créer 2 fichiers de config comme j’ai fait dans le tuto. et n’oublie pas d’enlever le point virgule sur les lignes du fichier de config principal. redémarre motion. et tu peux accéder à tes cams chacune avec son port. ip_raspberry:port_cam1 et ipraspberry:port_cam2
j’avais fait, mais en refaisant tout fonctionne. merci pour ton aide
de rien mon ami, avec plaisir.
Salam Zakaria,
désolé, je me suis mal exprimé.
Je souhaite diffuser l’audio/vidéo d’une camera IP en direct sur la TV.
Sais-tu comment faire ?
J’aurais pu utiliser des camera avec une sortie BNC cablé mais la camera sera loin de la TV et je souhaite éviter de tirer des câbles, c’est chiant 🙂
Du coup, comme la mosquée est équipé d’internet, pourquoi pas utilisé une camera IP ayant une meilleur résolution que les camera analogiques.
NB : Si j’ai posté sur ton article c’est parce que j’utilise déjà un raspberry pi pour diffuser sur la TV les heures de prières. Du coup, je me suis dit pourquoi pas réutiliser le raspberry pi pour afficher en live l’audio/vidéo de la camera IP.
Merci d’avance.
bonjour Jaouad, merci d’avoir développer, je comprend bien maintenant, j’aimerais bien aider mais malheureusement cette caméra ne fonctionne qu’avec son application mobile, son firmware est fermé, et on ne peut pas afficher son flux sur un navigateur ou autre application. il se peut qu’il y aurai un moyen de hacker son firmware comme on parle ici. mais je ne pense pas que c’est concluant, y avait déjà des personnes qui voulait l’intégrer à Jeedom mais apparemment rien de nouveau. bonne chance.
Bonjour Zakaria,
j’ai encore besoin de tes connaissances 😉
Pour que motion soit lancé au démarrage tu propose d’écrire dans le crontab : @reboot motion >/dev/null 2>&1
Quand je fais ça, mon Domoticz ne démarre plus ? (c’est un serveur web de domotique)
As tu une idée ?
J’ai déjà des lignes dans un crontab (sans sudo) pour relancer des prog de mesure toutes les minutes, si je met la ligne pour motion ici, domoticz démarre mais le motion ne se lance pas.
J’aurai bien aimé avoir aussi quelques explications sur ta ligne @reboot motion >/dev/null 2>&1
à quoi sert le >/dev/null et le 2>&1 ????
Quand je lance manuellement motion avec un sudo motion, tout va bien. il n’y a pas besoin de ces indications supplémentaires.
Merci d’avance et bonjour chez toi.
j’ai aussi un rpi qui fait tourné domoticz sur lequel motion est installé mais pas actif. je l’ai activé et j’ai tenté une autre commande cron. au démarrage les deux ont démarré, mais bizarrement j’ai perdu ma config Domoticz et il fonctionnait mal. il y’avais des pages qui s’affichent plus. j’ai donc soupçonné un conflit de ports. j’ai cherché dans le fichier de config motion et j’ai trouvé que ce dernier utilise le même port que Domoticz.
donc tu fais :
tu cherches la ligne webcontrol_port 8080 et tu places un point virgule au début de la ligne pour la désactiver:
tu laisses ton cron configuré comme dans le tuto et tu fait un reboot.
concernant le >/dev/null 2>&1 ça sert à mettre la sortie de la commande d’exécution motion dans un trou noir. Autrement dit supprimer la log pour ne pas remplir ta carte SD
Merci de ton aide, c’est OK tout roule.
Juste pour ne pas mourir idiot et encore « profiter » de ton expertise.
A quoi sert ce webcontol_port dans motion ???
et si cela sert à quelque chose ? pourquoi ne pas lui donner une autre adresse au lieu de le commenter ??
merci
le web control c’est pour contrôler des caméra ip pan tit. les faire bouger. je n’ai jamais testé ce paramètre. Motion est vraiment un outil puissant il contient des paramètres très intéressants il faut juste lire la doc.
Bonne chance JM
Bravo pour ce tuto très bien fait. Maintenant il ne me reste qu’a installer un support physique externe pour y enregistrer les images. Puis voir si j’arrive à y programmer un envoi de SMS comme demandé plus haut dans les commentaires par d’autres passionnés.
Bonjour, je déterre un peux le tuto =p Tout d’abord merci pour ce tuto simple et claire ! je l’ai suivi ==> RAS , j’ai juste un petite soucis.
J’ai 1 webcam logitec c930 , elle est bien détecté par le pi (lsusb) par contre quand je me connecte sur le port 8080 je n’ai pas d’image ?
je pensais que c’était peux être la résolution , je l’ai baisser drastiquement pas de changement . J’ai tester avec un autre navigateur même soucis . Je ne trouve pas de solution , avez vous une idée ? merci d’avance
image grise ?